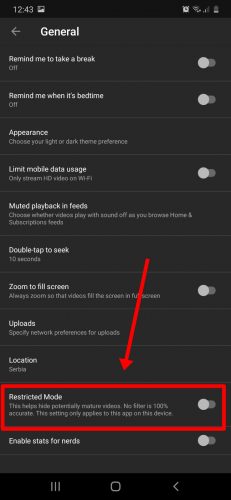In this article, we’ll walk you through some ways by which you can set up parental control features on your Android phone. If you want your child to be safe and productive, make sure to follow this guide.
Do Parental Controls for Android Cell Phones Work?
Well, yes. In fact, parental control on Android phones is a hot topic among parents. Monitoring your child’s activity on the Internet is crucial these days. If your child is starting to use cell phones or you’re concerned about their bizarre behavior, then consider setting restrictions on Android. There are various different parental control settings you can use, which we’ll discuss in this article.
The Best Way to Set Parental Controls
If you want a straightforward mobile monitoring solution, then mSpy might be just for you.
You can monitor your child’s phone usage and filter online content that they are accessing using this parental control app in three easy steps.
1) Download the app on the mobile
2) Activate the app by providing the license key
3) Access it from any other device.
All of this takes under a minute and a small fee! The app is available for both iOS and Android operating systems.
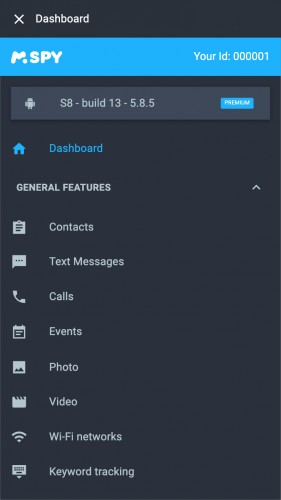
Here are some of the benefits of installing and using this Android parental control:
✅ Precise monitoring of SMS, text messages, internet web browsing, and more;
✅ GPS-enabled location tracking;
✅ Easy to set up and use;
✅ 30-day refund policy if not satisfied.
✅ Screen time monitoring.
Set Restrictions Using Google Family Link
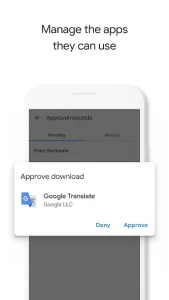
Google Family Link is one of the best ways to set restrictions on your child’s Android device to monitor their activities, set screen time limits, and allow them to learn and explore in a safe digital environment. Apart from these features, the app also shows you teacher-recommended apps that you can download for your children to spend their time constructively.
The Google Family Link app also allows you to monitor and track your child’s location at all times, provided they have their device on their person.
Set A PIN on an Android Device
If you want to give your child access to the phone ONLY when you’re around, then consider setting a PIN on your mobile device. This sounds like an old-fashioned way, but it gets the job done on Android phones if you don’t want to use a parental control app.
The pin lock feature is available in almost all devices, and you can set it pretty quickly.
Step 1: Go to your Settings section.
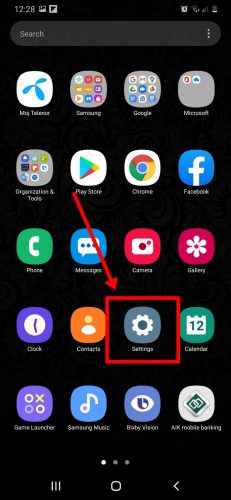
Step 2: Look out for Lock Screen or something along those lines.
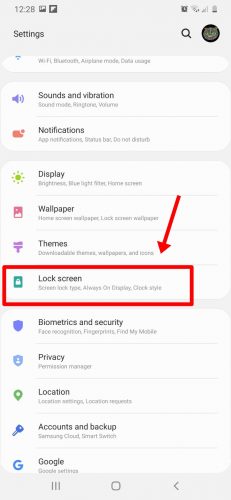
Step 3: Choose Screen Lock Type.
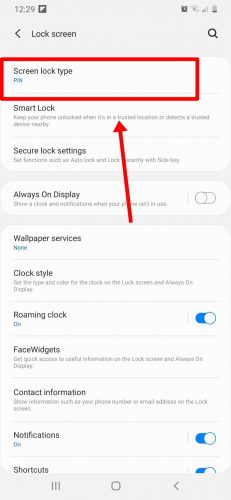
Step 4: Tap PIN.
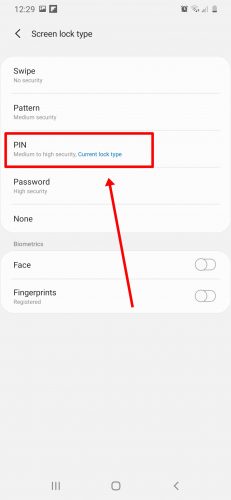
Step 5: Set the account password of your choice, which is neither too complicated nor too easy.
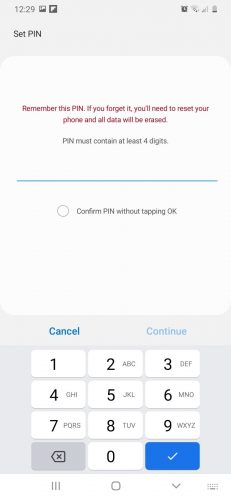
Now, whenever your child wants to use the phone, he has to ask your permission. Modern smartphones come with a Fingerprint lock screen and Face lock feature, which makes them even more secure. Additionally, you can also create separate user accounts on your phone for your children to use with all these restrictions set in place. That way, they won’t be able to access the apps and games on your user profile.
Set Adult Content Restrictions on Android
You can allow child-friendly sites and block ones for a mature audience.
On smartphones, this type of user account is referred to as “Restricted Profile.” This is an effective method of setting Android parental controls on specific apps.
Step 1: Go to Settings.
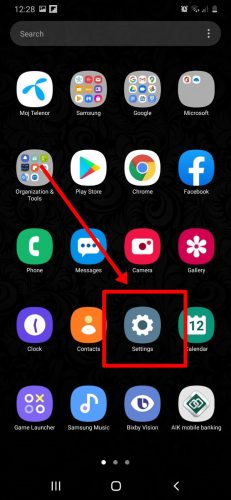
Step 2: Go to Locations.
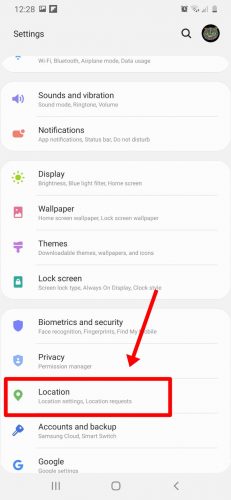
Step 3: Choose App Permissions.
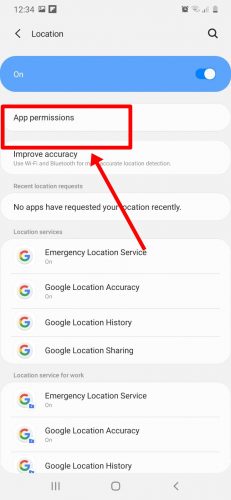
Step 4: Tap Allow Only While Using The App.
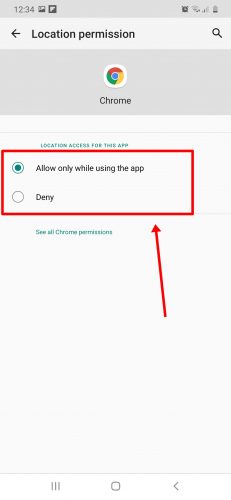
Set up Parental Controls on Google Play
Play Store is where you can download apps onto your smartphone and use them. Just like the Internet, this place needs parental user controls too. Play Store on your child’s Android phone already has a parental control option in-built within it.
Follow these steps to set up parental control on the Google Play app:
Step 1: Click on the Menu button and look for the Settings menu.
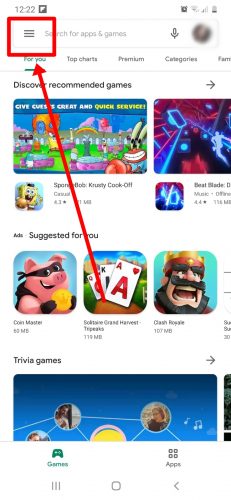
Step 2: Go to the Settings menu section of your Play Store.
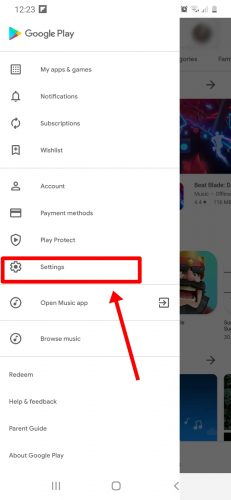
Step 3: Under the user control sub-section, you’ll find the toggle for parental control.
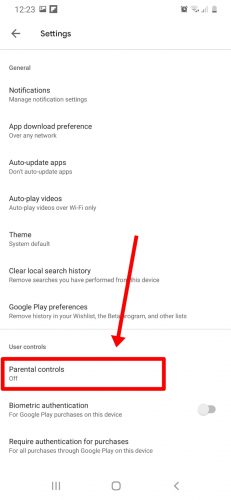
Step 4: Initially, it’ll be turned off. So turn it on.
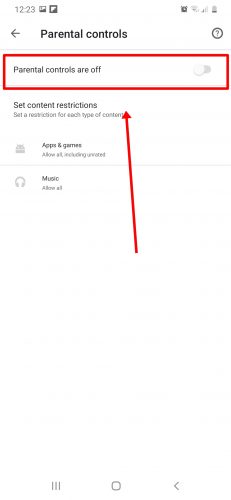
Step 5: You’ll be required to set a pin which will be asked for future modifications.
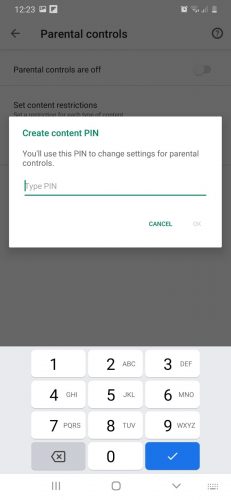
Now it won’t show inappropriate content, apps, and games for kids.
There are also additional options you can set. For example, there’s an age limit panel that filters app based on age. The options are 3, 7, 12, 16, 18 years age groups. Every Google Play Store app is rated based on this factor.
So if you set it to 3-years, only apps appropriate for that age group will pop up. This setting works across all of Google’s properties, including Google Play Games, Play Music, YouTube, Play Movies, and so on.
How to Set Up Parental Controls on Web Browser: Chrome and Firefox
You can also set up these controls for Chrome and Firefox. While Firefox doesn’t have dedicated parental control features, you can always install browser extensions on your PC, or find a third-party app from the Play Store and manage settings from there.
Chrome parental controls for Android, however, can be easily controlled through Google’s Family Link app.
Let’s learn how to do it:
Step 1: Download the Family Link for Parents app on Google Chrome.
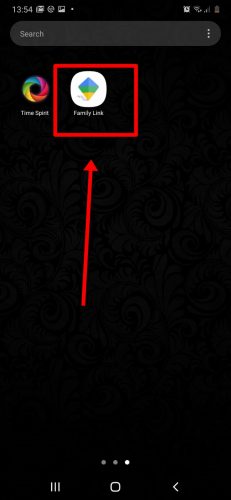
Step 2: Install the Family Link for Children and Teens app on your kid’s device.
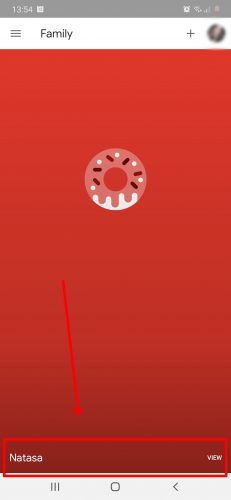
Step 3: Open the Parent controls version of the app on your phone.
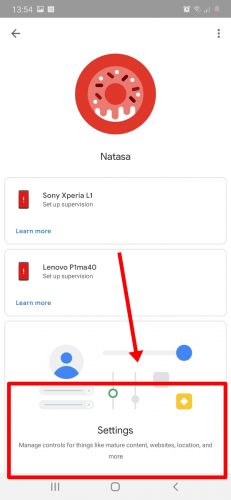
Step 4: Select your kid’s device.
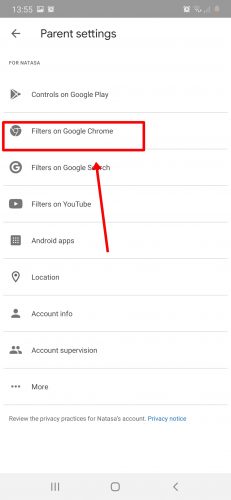
Step 5: Open Settings.
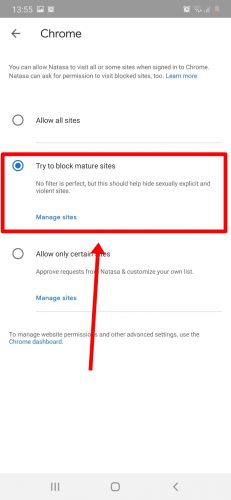
Step 6: Open Filters on Google Chrome.
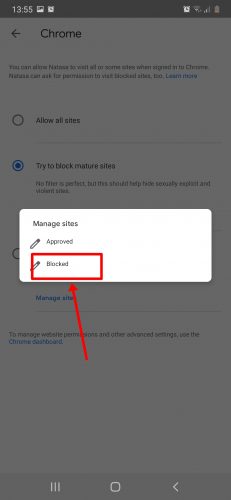
Step 7: Choose the Try to Block Mature Sites option.
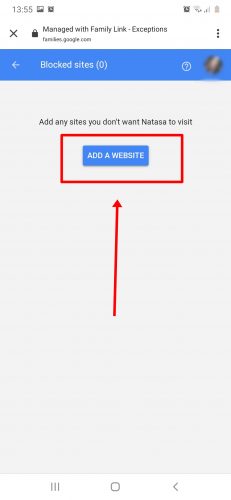
If you’d like to manage the blocked websites list, press Manage Sites
Then, you can just add/remove specific websites.
How to Put Parental Control on YouTube: Android Devices
YouTube has a dedicated feature that enables users to block any type of mature web content. These YouTube parental controls for Android devices are easy to set up, and it only takes a couple of minutes to complete. Here’s what you need to do:
Step 1: Open the YouTube app on your child’s Android device.
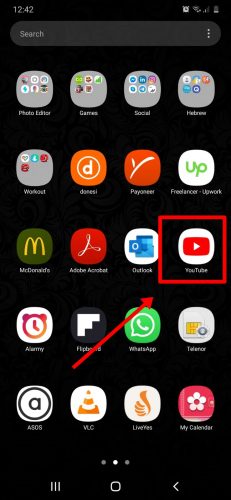
Step 2: Click on their profile image in the top right corner.
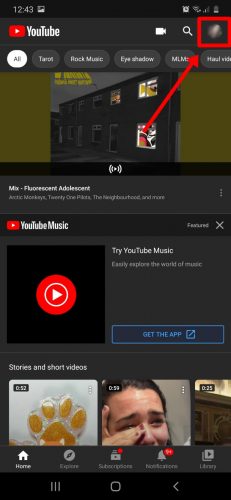
Step 3: Open Settings.
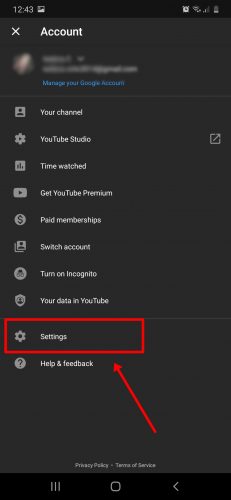
Step 4: Open the General tab.
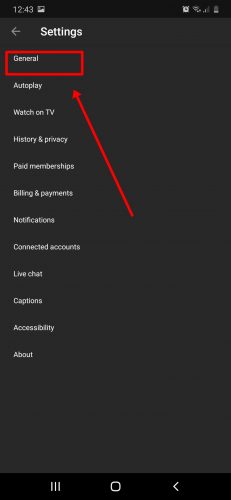
Step 5: Locate the Restricted Profile Mode and enable it.